Is your windows facing MSVCP140 dll error, There are two possible methods to fix this error in Windows 10, 7 and 8.1. This error may pop up when you try to run certain applications like Skype, epic games or some other applications on your computer.
About MSVCP140.dll
The MSVCP140.dll is a part of Microsoft Visual C++ redistributable package for visual studio 2015 and is often required for running programs to develop visual C++ as such some games or applications to run effectively.
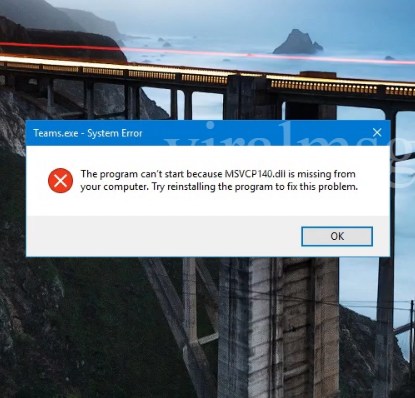
So if you are seeing this error while trying to run any applications, then it implies that such application has been developed with some real-time components that require visual C++ libraries to run.
MSVCP140.dll file is either missing, corrupted or outdated. So let’s go ahead and see how to get it fixed.
Method 1 to fix MSVCP140.dll
The first method would be, to Simply Reinstall the missing MSVCP140.dll file.
Before we do that, We need to First change our file explorer options to make hidden files and folders visible.

The reason for this step is because by default Windows tries to protect certain system files like MSVCP140.dll to avoid them getting deleted or Modified by mistake. When it happens, it could potentially damage your Windows operating system. This case prevents adding programs and processes from running effectively,
Now we want to check that to have the dll file in the right place. So we need to make the dll files visible.
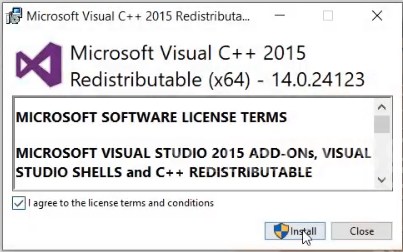
- Go to your search and type file explorer options.
- Click on the corresponding result from the search.
- On this dialog box. Click on The View tab,
- See the options on the hidden files and folders.
- Select show hidden files folders and drives.
Note: Remember to come back here and set the option back to don’t show hidden files folders and drives. You keep your dll files protected for now, you can apply and close the dialog box.
Next download the missing MSVCP140.dll file
- For that open your browser and search Download MSVCP140.dll
- Click on the first result from dll – files.com.

Now, this is the official site for downloading dll files. You are most likely using the 64-bit architecture. But if you are using an older computer,
- you can quickly check by opening your file explorer
- click on this PC and click on computer
- then system properties under the system type.
- You should see here – 64 bits.

Now go back to the download page and download the latest 64-bit version of the dll file with zipped folder. You can extract about just double-click to open after downloading. Here you have the dll file and read me file.
Now We need to move this to the system32 folder.
- To open the system 32 folder,
- go to your local disk.
- Double-click to open Windows folder
- then scroll down and open folder system 32 as shown on the screen.
- And then go and copy the dll file from where you extracted it to the system 32 folder.
- It continued on the admin permission dialogue.

Now if you are doing this on a 32-bit architecture, then you need to copy the dll file to the folder named Wow 64 as shown on the screen. Afterwards simply restart your computer and see if the problem has been resolved.
Method 2 to fix MSVCP140.dll
The second method would be to reinstall the required visual C++ libraries or replace the existing ones which may be corrupt or outdated. With the most recent package to check if you already have the visual C++ libraries installed.
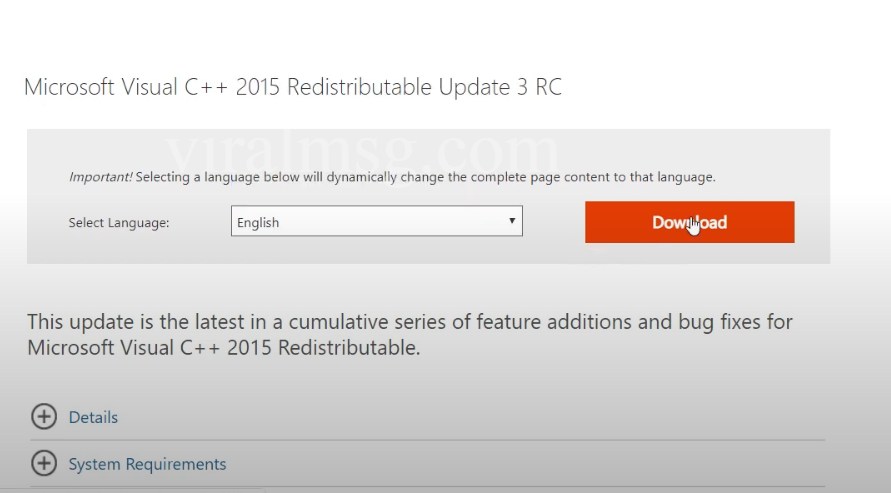
- Go to your windows search and type apps and features.
- Click on the corresponding result from the search.
- Just scroll down to where you have the Microsoft Visual C++ redistributable packages.
check if you have the 2015 versions as you can see, If don’t have them at all. You will need to download them a fresh. If you have them already then click on select on installed on each of them to remove them.
Go ahead and download the latest versions of these packages from the Microsoft download Center.
Download and install this from Microsoft website.
- To do this, Search Microsoft Visual C++ 2015 redistributable
- click on the first result from microsoft.com
- just scroll down select your preferred language,
- the page that follows to select both 32-bit and 64-bit options.
- Now that should immediately download both files does if you’ve set your browser to allow Microsoft to download multiple files,
- you can do that by simply clicking on this download icon at the end of the address bar and then select continue allowing Automatic download of multiple files.
- You can also download them one after the other.
It doesn’t really matter in any case after downloading go ahead and run them one after the other. It doesn’t matter which order you install these packages that will work.

After the installations, you should now see both versions of these libraries in your apps and features page,
simply restart your computer and then your applications will run with no more errors. Now you for any reason you still get this error after trying these two fixes. Then try reinstalling the application that gives the error. when you try to run it. It might be uses the initial Installation System configurations. You had when you installed it so by reinstalling, it will then acknowledge the new configuration.