If you cannot find the Wi-Fi icon on your windows taskbar, there are two methods to fix it.
Method 1 to fix missing WiFi icon issue
Please click on your start menu.
click on the settings.
Then the settings window will open here.
Click on the icon named personalization on the left hand side of this window.
Click on the last option taskbar in this window
scroll down and find this title notification area
click on this second option turn system icons on or off.

Please make sure that the network is turned on if it is off turn it on
Then go back to the previous window
now scroll down and click on the first option under notification area
select which icons appear on the taskbar
Now in this window turn on network icon.
By turning it on, the WiFi icon will be back.
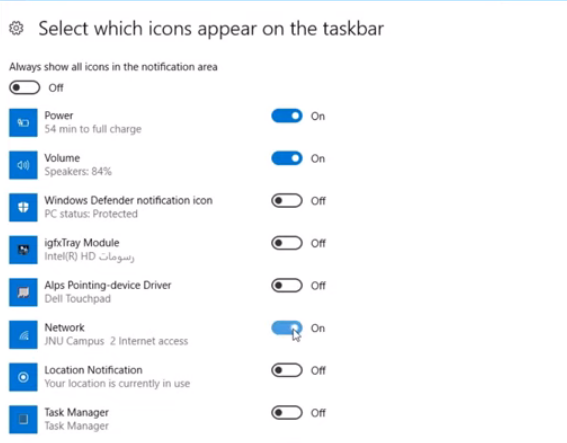
If it is still missing try the second method,
Method 2 to fix missing WiFi icon issue
First of all, right, click on blank area in your taskbar
From these options. Click on task manager.
In this window under the tab processes,
please find the process named Windows Explorer.
And then click restart.

Now check whether the problem is fixed or not.
Method 3 using gpedit.msc
Click on the start menu.
Click on run to open the Run window
In the Run window, please type gpedit.msc,
As you can see on the screen
Then click. Ok, then this window will open here.
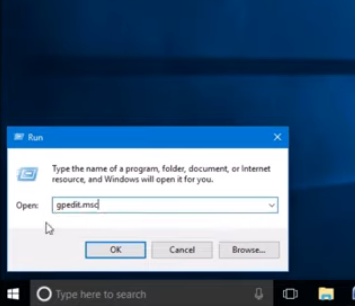
Under the user configuration
Expand the last one administrative templates
Then select start menu and taskbar
With selecting it, go to the right hand side.
And from these options, please locate the option remove in networking icon.

Please open it by double-clicking
Then this window will open here from these three options
Check box the third one disabled then click on apply
And then click on okay now

close this window and restart your computer
After restarting.
Your problem should be fixed.