Follow any below Steps to Open Task Manager (Updated 2020):
Step 1: Right Click the Taskbar, and then select Task Manager
Step 2: Right Click the Start Button, and then select Task Manager
Step 3: Press the shortcut Window + X then select Task Manager
Step 4: Press Ctrl + Alt + Del keys, Then select Task Manager
Step 5: Press Ctrl + Shift + Esc, which displays immediately on your screen

FIX FROZEN APPS AND PROCESS:
Open Task Manager
Select the Program and Click End Task
Note: If the Program is associate with other process, Please ensure to check Analyze wait chain for the selected Process and then End the Process

FIX UI ELEMENTS:
Open Task Manager,
And then choose Process Tab
Right Click Windows Explorer and Choose Restore
LOGICAL PROCESSORS:
Open Task Manager
Switch to Performance Tab
Here you can find utilization of each cores,
And there is option to copy the Process data, then you can Paste in wherever you need to view details.

Resource Monitor:
Open Task Manager
Under Performance Tab, Select Open Resource Monitor
This shows you the Real time Data processing on CPU, MEMORY, DISKS and NETWORKS

SEARCH SUSPICIOUS PROCESS:
Follow the above steps to open Task Manager
Switch to Process Tab
You can easily get to know about the Process and its functions,
Simply Right click the Process and Select Search Online,

ADD MORE COLUMNS:
Open Task Manager
Select Process Tab to view the all the running apps and Background Processes
For Example, as shown below you can add more columns for the Process like PID(Process ID), Process Name and etc.,

Program File Location:
Open Task Manager
Switch to Processes Tab/Users Tab
And select the Program you would like to open the Location which is installed
Easily Navigate to installed location of each program,
Right click the program and Open File Location
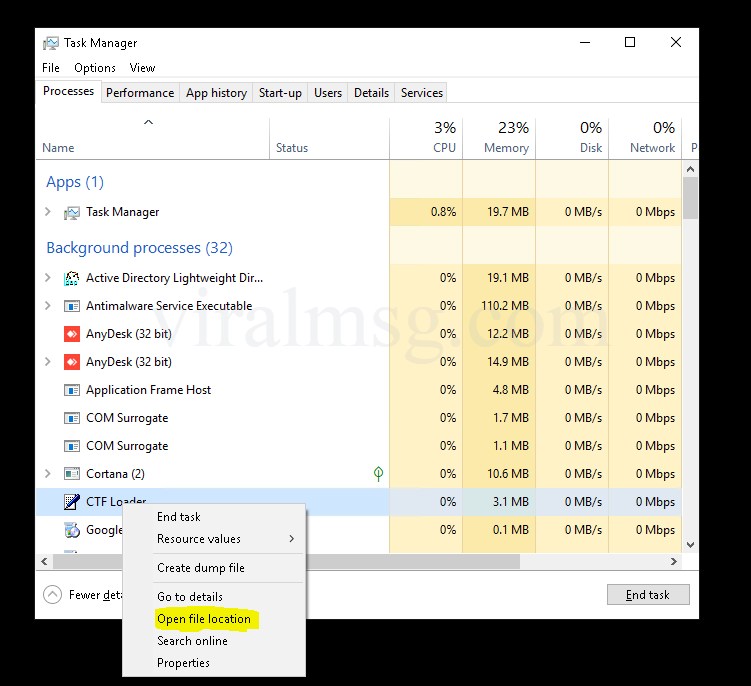
START UP IMPACT:
If Your computer is Booting up Slowly, Then here is the option to select Start-up,
Open Task Manager
Switch to Start-up Tab and Select the apps you want to Disable (unwanted apps)
